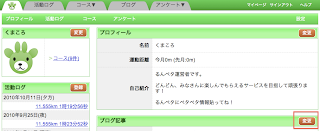今回は、具体的にどのように利用するのか、実際の流れについて解説します。
【ランナーの利用方法】
1.参加するコースを選び、コースページから①オープンラン、②参加の順にクリックします。
2.オープンラン参加のページが表示され、あなたの携帯電話のメールアドレスを入力してください。携帯電話宛に、あなた専用のオープンランのページが送られます。送られてきた、メールに記載されているURLを開いてください。
3.コースのスタート地点で、「スタート」を押し走り始めます。
4.1km、2kmと距離を通過するたびに、ラップを登録します。「1km」のところで、今何キロ地点なのか選べますので、距離を選択してから「登録」を押してください。
すると、このような画面に切り替わります。
・現在のペースから自動的にゴールの予想タイムが計算され表示されます。
・距離から現在のコース上での位置も計算され、Runpetaサイト上に表示されます。
同様にして、ゴールまでラップを登録していきます。最後は、距離のところで、ゴールを選択し「登録」してください。
今の近況をメッセージで発信したい場合は、メッセージ投稿にメッセージを入力し、「投稿」してください。このメッセージは、応援者からも見ることができます。
【応援者】
1.コースのページを開き、コースメニューから「オープンラン」を選択します。このコースに参加しているランナーが地図上にアイコンで表示されます。画面は定期的に更新されます。
2.マウスカーソルをアイコンに乗せると、そのランナーについての情報が表示されます。
3.ランナーにメッセージを送りたい場合は、メッセージを入力し、「発言」してください。
興味を持ちましたら、試してみてください。